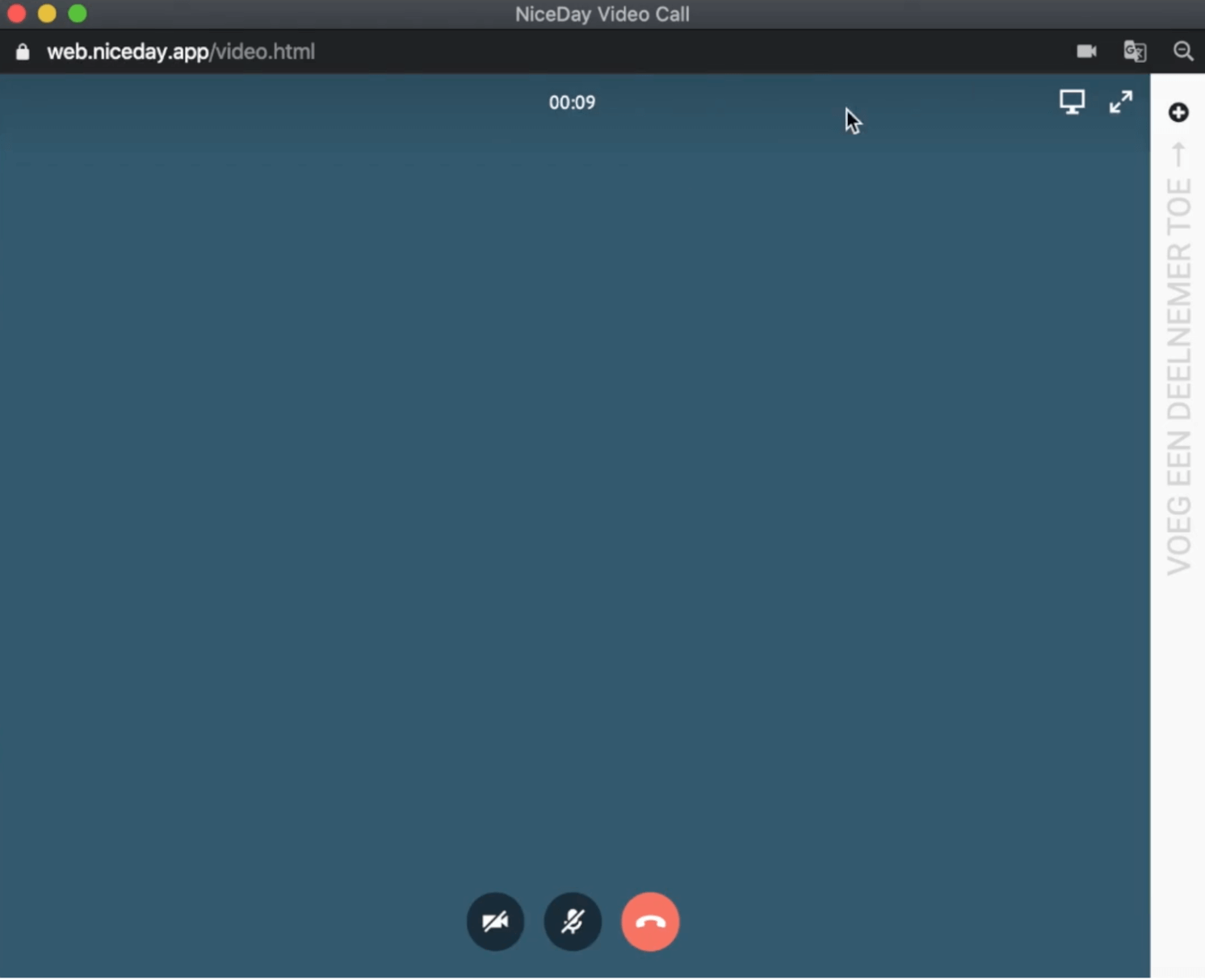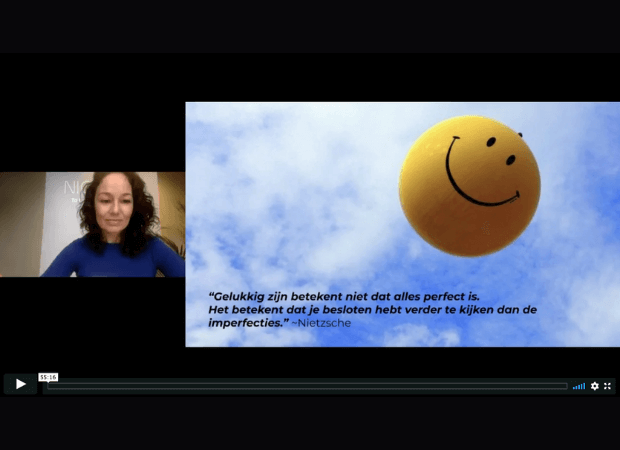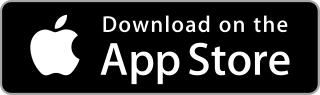Hieronder vind je meer uitleg over de verschillende cookies en wat deze precies inhouden.
Functionele cookies
Dit zijn de cookies die ervoor zorgen dat onze websites goed werken. Zo gebruiken wij cookies onder andere voor:
- Het opslaan van voorkeuren, zoals de taal, locatie, het gewenste aantal te tonen zoekresultaten, etc;
- Het uitlezen van je browserinstellingen om onze website optimaal op je beeldscherm te kunnen weergeven;
- Het opsporen van misbruik van onze website en diensten, door bijvoorbeeld een aantal opeenvolgende mislukte inlogpogingen te registreren;
- Het aanbieden van de mogelijkheid om inloggegevens op te slaan, zodat je die niet elke keer opnieuw hoeft in te voeren.
- Het mogelijk maken om te reageren op onze websites.
Analytische cookies
Het doel van deze cookies is om de websites te verbeteren. Door middel van deze cookies wordt het gebruik van de website gemeten. Gegevens die met deze cookies worden verzameld, worden samengevoegd en gebruikt voor statistische analyses.
Wij gebruiken cookies onder andere voor:
- Het bijhouden van het aantal bezoekers op onze pagina’s;
- Het bijhouden van de tijd die elke bezoeker doorbrengt op onze pagina’s;
- Het bepalen van de volgorde waarin een bezoeker de verschillende pagina’s van onze website bezoekt;
- Het beoordelen welke delen van onze site aangepast moeten worden.
- Het optimaliseren van de website.
Wij gebruiken Google Analytics cookies en hebben een bewerkersovereenkomst met Google gesloten. Het laatste octet van u IP-adres is gemaskeerd. De optie 'Gegevens delen' is uitgeschakeld in Google Analytics.
Sociale cookies
Sociale cookies verzamelen gegevens over de activiteiten van gebruikers. Dit maakt het onder andere mogelijk om fragmenten van sociale platforms te bekijken, inhoud van onze websites te delen met je vrienden, te reageren op berichten van andere gebruikers en de makers. Sommige sociale cookies die geplaatst worden, kunnen door sociale medianetwerken ingezet worden om jouw internetgedrag te gebruiken voor commerciële doeleinden. Hier heeft NiceDay geen invloed op.
Voor meer informatie over de manier waarop deze derden omgaan met jouw persoonsgegevens, verwijzen wij je door naar het privacybeleid van deze derden. De meest voorkomende zijn:
Advertentiecookies
Cookies die het mogelijk maken reclame af te stemmen op jouw online voorkeuren.
- Indien u geen gepersonaliseerde advertenties wilt ontvangen, kunt u nog steeds videoboodschappen en banners te zien krijgen. Het gaat dan alleen niet op advertenties die zijn afgestemd op uw interesses. Deze advertenties worden geplaatst zonder dat een profiel wordt gebruikt of opgebouwd.
- Indien u wel gepersonaliseerde advertenties wilt ontvangen bij het bezoek aan NiceDay websites, gebeurt het volgende. U krijgt dan advertenties in de vorm van banners te zien die zijn gebaseerd op het reeds bestaande profiel dat adverteerders eerder van u hebben samengesteld op andere websites. In dit profiel is informatie over u vastgelegd met als doel om u in te delen in bepaalde interessecategorieën. Bij het opstellen van een profiel houden adverteerders en advertentienetwerken rekening met uw online surfgedrag. Dat gedrag zegt immers iets over uw vermoedelijke interesses.
Voor het volgen en vastleggen van uw surfgedrag in profielen, worden door adverteerders en advertentienetwerken cookies gebruikt. Deze cookies maken het dus mogelijk dat er gerichte, op uw interesses afgestemde advertenties getoond kunnen worden.
Daarnaast maken cookies het mogelijk dat:
- er kan worden bijgehouden welke advertenties je al hebt gezien om zo te voorkomen dat je steeds dezelfde advertentie te zien krijgt
- er kan worden bijgehouden hoeveel unieke bezoekers naar een advertentie kijken en/of op de advertentie klikken
Overige cookies
NiceDay maakt gebruik van externe services om de inhoud van onze websites te versterken. Het kan daardoor voorkomen dat jouw internetgedrag door deze services wordt bijgehouden.
Door de manier waarop internet en websites werken, kan het zijn dat wij niet altijd inzicht hebben in de cookies die via onze website door deze derde partijen worden geplaatst. Dit is met name het geval als onze webpagina’s zogenaamde embedded elementen bevatten. dit zijn teksten, documenten, plaatjes of filmpjes die bij een andere partij opgeslagen zijn, maar die op, in of via onze website getoond worden.
Mocht je op deze website cookies tegenkomen die in deze categorie vallen en die we hierboven dus niet genoemd hebben, laat het ons dan weten. Of neem rechtstreeks contact op met de derde partij en vraag welke cookies ze plaatsen, wat de reden daarvoor is, wat de levensduur van de cookie is en op welke manier ze jouw privacy gewaarborgd hebben.